
"It is
impossible for ideas to compete in the marketplace if no forum for
� their presentation is provided or available." �������� �Thomas Mann, 1896
How to Take Your Inbox Back
Contributed by Phoenix2000 Group
�
Introduction
The first step is recognition that you have a problem. Understanding that you have a problem is often the first step to recovery. But what is the e-mail problem? The problem is that we spend too much time managing the flow of e-mail messages rather than reading and responding to the messages we need or want to receive.
Often there are messages that only interest you once in a while, like newsletters on your hobby. Other messages are business related that are time sensitive. Spam messages have become the biggest problem we face today - over 80% of all messages sent on the Internet in 2006 were spam related. But one person‘s spam is another person‘s money making business. One person thinks it is spam and another wants the message.
There is a simple solution to e-mail overload: do not become overloaded. Many users complain about too many e-mails but never engage the obvious conclusion. If overload is the problem, then removing the load is the solution.
People measure e-mail load in terms of message volume.� You open your e-mail program and look at the total number of new unread messages received. Whenever people complain that they get 50 or 100 messages a day, they‘re talking about their volume — the number of daily incoming messages. But volume isn‘t a good measurement of load, since it says nothing about how many messages are awaiting the user‘s attention. If you get 100 messages and 60 of them are not sent to you for action, they are just getting in the way of the 40 messages that you need to read.
The correct way to measure e-mail load is by the message count, or the number of e-mails currently sitting in the inbox awaiting action. While message volume shows how much more e-mail users have to manage than yesterday, message count shows the total number of e-mails that are currently loading the user. A user who gets 100 messages a day may not be overloaded at all, if their action message count is low; conversely, a user who gets ten e-mails a day may indeed be overloaded.
So, clear out incoming e-mails before they pile up too high in the inbox is the solution. You can do this by deleting most of them, file some of them (in mail folders or elsewhere), but the most important task is to get them all out of the inbox before they really begin to pile up.
Keep the inbox empty.
It may be a simple solution, but without these secrets it can daunting task to clean up but much better than the alternative: drowning in e-mails, causing you to become less and less effective. Take back your inbox comes only with an empty inbox, allowing you to take full advantage of the benefits of e-mail.
Are you encountering these problems caused by inbox with dozens, or hundreds, of messages:
-
It‘s easy to forget critical action items, since they can be buried under so many other messages. At best, important e-mails will require reminders (thereby decreasing organizational efficiency); at worst, they will go undone (thereby negating any benefit of e-mail for that action item).
� -
It takes longer, on average, to reply to an incoming e-mail, since so many other messages are in the inbox awaiting replies already.
� -
It takes longer to find a specific message. Sorting may not help much, since (for example) a sort by sender may show tens of messages sent by the same person, all sitting in the inbox.
� -
Facing a full inbox is stressful, filled with weeks or months of old work to accomplish, messages to reply to (including an apology for being so late), and irrelevant messages to weed out.
� -
Especially large inboxes are more likely to crash, losing all contents.
The fewer e-mails in the inbox, the less these problems ever occur. An empty inbox, in fact, solves nearly all of them. You are more likely to reply, or finish an action item, when there are fewer e-mails distracting you; empty inboxes never cause an e-mail program to crash; and best of all, an empty inbox is a delight to look at, reminding you that they‘re fully caught up in this important area of work.
The Misused Inbox
Given the obvious benefits of an empty inbox, why do so many users allow their inboxes to fill up? A primary reason is that it‘s easier in the short-term to let the messages pile up. As messages stream in, it‘s easier to ignore them than to take the time right then to clean them out. Then, past a certain point, it becomes nearly irrelevant for users to attend to (and delete) any new e-mails, since there are several hundred older messages still awaiting attention. The inbox is a ―slippery slope
-
The more messages the inbox contains, the easier it is to let it grow. There‘s another reason for full inboxes, less obvious but equally pertinent. People often use the inbox for several purposes it was never intended for:
� -
To-do list - Users often keep action items and other ―to-dos‖ in the inbox. This is perhaps the most common misuse.
� -
Filing system - Meeting notes, project status messages, attachments containing proposals and other important documents stay in the inbox, instead of going to a proper project folder.
� -
Calendar - Dates and times for meetings, conference calls, or other events pile up in the inbox.
� -
Bookmarks list - E-mails are kept that contain pointers to websites and other applications. Usernames and passwords may be in these messages as well.
� -
Address book - Messages containing phone numbers and postal addresses of contacts may stay in the inbox instead of being entered into an actual address book.
It‘s a mistake to rely on the inbox for these functions. An enterprising programmer may provide us someday with an inbox that does perform these tasks, but for now, the inboxes most people use (in Outlook, Eudora, and Lotus Notes) are simply not appropriate for those uses. A key to any information management is to use the right tool for each piece of information — a to-do list for to-dos, a calendar to store appointments, and so on — and users should use the applications outside the inbox to handle each function appropriately. One might correctly argue that Microsoft Outlook‘s calendar, to-do list, and address book are inadequate tools but as bad as they are, they‘re still better than relying on the inbox. I will provide some instructions on how to use Outlook 2003 to manage this morass.
How to empty an inbox
Perform these three steps to empty any e-mail inbox.
Step 1: Delete all the spam. (You should set up mail filters to automatically delete some of the more frequent spam messages, but they‘ll always have to delete some spam by hand.) I suggest that you get the in-expensive eBook by Brian Livingston called ―Spam-Proof Your E-mail Address
Step 2: Read any personal mail from friends or family, and then do whatever you want with it — print or save it somewhere else on the computer — after which you must delete those messages from the inbox. (Corporate users may have to skip this step if they‘re not allowed to receive personal e-mail at work.) With the first two steps completed, the remaining messages in the inbox are somewhere between too irrelevant to read (spam) and too relevant to delay reading (personal mail). In preparation for Step 3 Make sure that the inbox messages are sorted by date, with the oldest message on the top of the list.
Step 3: Open each message, from top to bottom of the inbox, engage it — that is, take some action — then delete it from the inbox. When this step is done, the inbox will be empty.
Details: How to tackle an e-mail
The specific action for tackling an e-mail depends on the type of e-mail. At this point, remember, spam and personal mails are already gone from the inbox. The three remaining types of e-mails are newsletters, FYIs, and to-dos. A fourth one was brought up by a reader - the notorious business killer email; CC everyone and the people that reply all with half the company in the CC box! By the end of this eBook you should know how to create a rule and dispose of those messages to be reviewed later.
Newsletters: Read (or scan) newsletters quickly, depending on how much time is available, then delete. If you have very little time and lots of other e-mails to engage, then quickly scan the headlines and delete the newsletter. If you have more time, feel free to read more of the newsletter. But whatever you do, don‘t save or file the newsletter, since when the next issue arrives there will be two issues waiting for attention. (By the way, this assumes that you already prune your newsletter "diet" to minimize any unnecessary subscribed e-mails.) You can also control newsletters by creating a folder and rule to move all newsletters to a special area that you can spend time once or twice a week reviewing all your newsletters.
FYIs: These are non-actionable pieces of information: for example, an answer to a question, or a notification of an event. An FYI might also be a BCC of your own outgoing message to someone else. Whatever it is, read the FYI, file it if necessary, and then delete it. Note that filing may involve scheduling an activity, like a meeting or appointment, on the calendar. In any case, the FYI must be deleted afterward.
To-dos: Use the "two-minute rule" for to-dos: if it takes two minutes or less to complete, do it immediately (even if it means physically getting up from your chair), and then delete the e-mail. If the to-do would require more than two minutes of your time, add it to your to-do list (which must exist outside the inbox), then delete it. Note that you must delete each e-mail after you engage it. You might file or save an e-mail elsewhere before deleting, but no e-mail may remain in the inbox. Remember: the inbox is only for accepting incoming e-mail, not for storing it. E-mails, no matter what kind or how important, are only allowed to stay temporarily in the inbox. Automation is available for some e-mail programs and later we will tell you how this can actually be accomplished!
Emptying the inbox for the first time
Many readers will no doubt have some difficulty following these suggestions, given the current state of their inboxes. Cleaning out a few spam mails is easy enough, but what if there are already hundreds of FYIs and action items in the inbox, having sat there for months? There is a solution for Outlook called archiving to be visited later. The only solution is a total cleanout of the inbox, allowing you to start afresh with a message count of zero. This first-time emptying can be an intimidating task, especially for users with years of old messages moldering away. But it‘s the only solution that gets you "on track" for the method described above. A more gradual approach may seem more attractive (I will just clean it out a little bit each day, and soon it will be empty), but it is unlikely to work for users who have grown accustomed to a high message count. As harsh as the "cold turkey" approach may sound, the first-time emptying of an inbox is well within the reach of any user. After all, the method doesn‘t ask users to do all the work in the inbox; rather, it simply asks that they get the information where it belongs: to-dos on the to-do list, meetings on the calendar, and so on. An inbox with hundreds of messages can be cleaned out in this way in an hour or two of focused work; thereafter, the inbox can be cleaned daily with a few minutes‘ work.
How often to empty
As e-mails arrive in a steady stream throughout the day, it‘s impossible to keep the inbox empty at all times. It‘s up to the you to decide how often to clear out the inbox. There are two main choices:
-
As e-mails arrive. As soon as a batch of new e-mails arrives, engage and delete the new messages, thereby bringing the inbox back to a count of zero. It therefore never takes more than a few minutes to empty the inbox; however, this approach may distract users from tasks that may need sustained, concentrated effort.
� -
Once or twice a day. You may choose not to empty the inbox, or even check e-mail at all, except at certain times of the day. This guards against spending too much time "glued to the screen" and helps ensure that users will spend their limited time in e-mail efficiently. If you opt for emptying the inbox once a day, close-of-business or bedtime is good times to do it. Starting off your day with an empty inbox can be a unique stress reliever.
You really should not let an inbox go more than one business day without emptying. Allowing new e-mails to pile onto old e-mails overnight yields an especially demoralizing sight in the morning: an inbox filled with new work and yesterday‘s unfinished work.
If you are away from your e-mail for several days (on a business trip, for example), you may find it especially difficult to keep the inbox empty — even if you can access e-mail from the road. Meetings or conferences during the day leave very little free time to manage e-mail. It is not a pleasant task but time must be delegated and you must try especially hard to manage the inbox, even with limited time. Again using folder and rules can help manage this deluge. But remember: Cleaning the inbox doesn‘t have to mean doing all the work in its messages — just filing them properly.
The inbox is only for temporary storage of e-mails waiting to be put in the right place. At any rate, you should commit to emptying the inbox at some frequency. Since messages never stop coming in, you must never stop in the pursuit of an empty inbox. The only alternatives are to hold the inbox steady at a certain count — in which case the you might as well hold it steady at zero — or to let the inbox grow and grow, until it eventually crashes the e-mail program, losing the entire inbox in the process. At least then the inbox will be empty.Page 6
Automation with Outlook
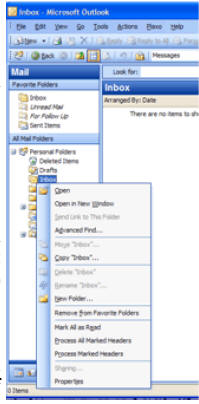
We are going to use Outlook 2003 and show you some ideas to automate the program. These ideas are suggestions and you might find your own tricks to make it easier for you to manage emails.
Folders
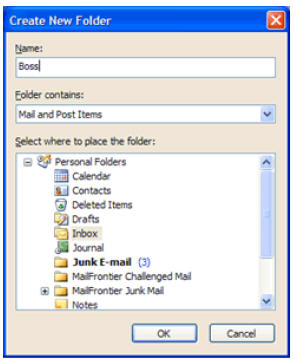
�
By default all messages are downloaded and placed in the inbox. It would make sense if we were to manage messages by sorting them like we do with papers. For example; putting all messages from your boss into a folder of their own. So Outlook has given us a folder structure.
We can create a new folder under the Inbox by right clicking on the Inbox folder icon, and then clicking on ‗New Folder‘. We then get a new popup window as seen on the left.
We enter the word ‗Boss‘ into the Name: box and then make sure that the Inbox is selected in the window with the file structure. This is where you can create sub-folders and a complete tree of folders. Click on OK to create the new directory.
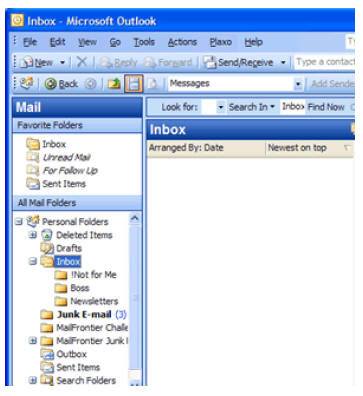
Now lets make a couple of folders that we will use later. Create a folder called Newsletters and another one called !Not for Me - yes you can place spaces in the folder name and special characters. We place the ‗!‘ in front so that this folder is always directly below the Inbox.
So now my inbox
looks like this.��
![]()
Let rules help clear out your crowded Inbox
A tool that many people find useful in Outlook 2003 is the Rules and Alerts function. We can use Rules to move a message to a specific folder, color code the messages or popup an alert window for the critical message from certain people.If you regularly receive the same reports or messages from the same person, creating a rule is even easier, because you can base the rule on those messages. First you select an existing message that represents the messages that you want to move and start creating the rule based on that message. Outlook fills in the important criteria from that message for you. All you have to do is tell Outlook where to send the messages — into another folder where they will be available to you anytime, but no longer cluttering your Inbox.
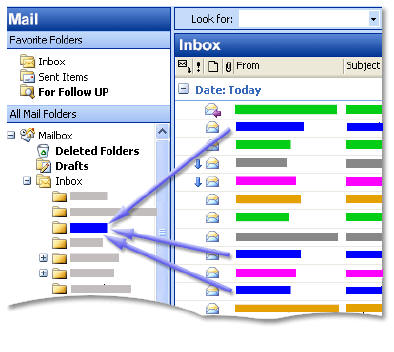
Move all specified messages to another folder
1. Right-click the message that you want to base the rule on, and then on the shortcut menu, click Create Rule.
2. In the Create Rule dialog box, select the check boxes for the options that are already filled in with information from your selected message.
3. Select the Move e-mail to folder check box.
4. Click an existing folder or click New to create a new folder to store the messages.
5. To add more conditions, actions, or exceptions to the rule, click Advanced Options, and then follow the rest of the instructions in the Rules Wizard.
Tip To run the rule as soon as you create it, select the Run this rule now on the messages already in folder check box on the last page of the Rules Wizard. All the messages already in your Inbox (or whichever folder you chose) are moved to the other folder. To test your new rule, take a look at your new folder. Were the correct messages moved? There are many other ways to use rules to reduce the load in your Inbox. Rules, with their variety of conditions, criteria, and actions, allow you a great deal of flexibility and choices in how and where you steer your messages.
Create a rule from a template or from scratch
1. In the Navigation Pane, click Mail. (Definition of Navigation Pane: The column on the left side of the Outlook window that includes panes such as Shortcuts or Mail and the shortcuts or folders within each pane. Click a folder to show the items in the folder.)
2. On the Tools menu, click Rules and Alerts.
3. If you have more than one e-mail account, in the Apply changes to this folder list, click the Inbox you want.
4. Click New Rule.
5. Do one of the following: Use a template with pre-specified actions and conditions Select the template you want. Create the rule by specifying your own conditions, actions, and exceptions Click Start from a blank rule, and then click Next.
6. Under Select when messages should be checked, select Check messages when they arrive or Check messages after sending, and then click Next.
7. Follow the rest of the instructions in the Rules Wizard. If you want to run this rule on messages already in one of your folders, select the Run this rule now on messages already in "folder" check box on the last page of the Rules Wizard. To have this rule apply to all your e-mail accounts and Inboxes, select the Create this rule on all accounts check box on the last page of the Rules Wizard.
Tip Create a rule based on a message in a folder If you want to run a rule periodically but not all the time, do the following:
-
On the Rules and Alerts dialog box, turn the rule off by clearing the check box next to the rule.
-
Click Run Rules Now.
-
In the Run Rules Now dialog box, under Select rules to run, select the check box next to the rule you want to run.
-
Select the folder that you want to apply the rule to.
-
Select the category of messages that you want to apply the rule to. For example, you can apply the rule only to unread messages in a folder.
-
Click Run Now.
Create a Rule based upon a message in a folder
1. Open the folder that contains the message.
2. Right-click the message you want to base a rule on. (Definition of rule: One or more automatic actions taken on e-mail messages and meeting requests that meet certain conditions, along with any exceptions to those conditions. Rules are also referred to as filters.)
3. Click Create Rule.
4. In the Create Rule dialog box, select the conditions and actions you want to apply.
5. To add more conditions, actions, or exceptions to the rule, click Advanced Options, and then follow the rest of the instructions in the Rules Wizard.
Tip Create a rule based on a message you are composing
1. Add a recipient or type a subject for the message.
2. Click Create Rule.
3. In the Create Rule dialog box, select the conditions and actions you want to apply.
4. To add more conditions, actions, or exceptions to the rule, click Advanced Options, and then follow the rest of the instructions in the Rules Wizard.
Create a rule based on a name or subject
1. Open the message you want to base a rule on.
2. On the toolbar, click Create Rule.
3. In the Create Rule dialog box, select the conditions and actions you want to apply.
4. To add more conditions, actions, or exceptions to the rule, click Advanced Options, and then follow the rest of the instructions in the Rules Wizard.
Create a rule based upon a message
1. Right mouse click on the message you want to base a rule on.
2. On the drop down list, click Create Rule… (get the following popup)
3. You then select options and a rule is created. You can even customize the subject line.
4. You can use the Advanced Options button to customize the rule.
5. When you are finished, you have the additional option of running that rule alone on the folder you found the message.
To run the rule as soon as you have created it, select the Run this rule now on the messages already in "folder" check box on the last page of the Rules Wizard.� A quick way to move everything from your Inbox to a folder!
The “Not for Me” Rule
There is one rule we are going to create called the "Not for Me" rule. This is how I control my Inbox and only receive messages from people that I should be receiving. The concept is that the only people that I need to converse with e-mail are people that are in my address book. Wouldn‘t it be wonderful if all messages from anyone that is not in my address book goes into a folder called "Not for Me"!
1. On the Tools menu, click Rules and Alerts.
2. Click New Rule.
3. Select radio button Start from a blank rule, Check message when they arrive and Apply this rule after the message arrives. Click on Next.
4. Scroll to the bottom of the list and check sender is in specified Address Book. Click on the rule editing window on specified and select under Outlook Address Book, Contacts and click on Add. Then click on Next.
5. Check move it to the specified folder and then click on specified in the editing window and select the !Not for Me folder. Click on Next.
6. Click on Next if there are no exceptions.
7. Name the Rule Not for Me and Turn on this rule check box. Click on Finish.
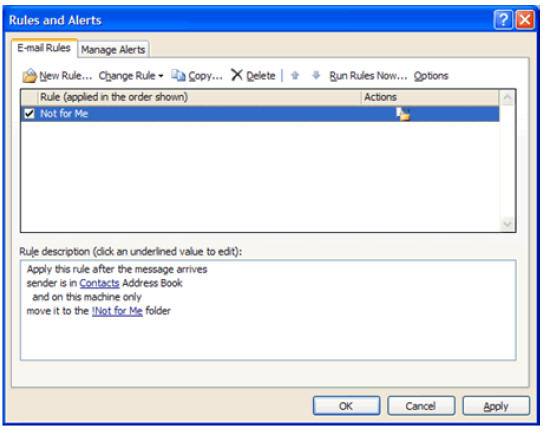
You now have a rule where all messages that come from someone that is not in your address book will be found in the folder !Not for Me. This has the added benefit that you know when someone is not listed in your current contacts list. To quickly add a person to your contact list, right click on their e-mail address and select Add to Outlook Contacts. You can create similar rules, for all people from a particular company goes into a company folder. Or you can create a rule to place a color flag on messages. There are many different ways to make rules to manage the messages so you Inbox only contain meaningful messages that require your action. You can create a rule that the message must be addressed to you and if you are CC on the message, put it another place. This is the way to take back your Inbox.
Outlook Tools
There are a couple of tools included in Outlook that will enhance performance and improve your ability to find e-mail messages. The first concept is to archive or move older messages to storage area outside of the Outlook data file that you receive your messages. Keeping your Outlook data file lean and mean will improve performance. The second is a free add on tool called Lookout and is from Microsoft. It is a hidden resource that you need to download and install yourself. You can get the tool at Microsoft website and put Lookout in the search term. They keep moving the file location around.
Archiving The Difference between Archiving and Exporting Items
When you archive items, you can only archive the items to a personal folders (.pst) file. When you export items, you can export the items to many different file types.
When you archive your outlook data, the existing folder structure is maintained in your new archive file. All items that meet the archive rule are moved to the archive file. In this way, the same folder structure exists between the archive file and your mailbox. Folders are left in place after being archived, even if they are empty. You can only archive one file type, a .pst file. This is the fastest way to reduce your outlook data file and speed up your e-mail program. You can use Lookout or the new Windows Desktop Search tools to find those older messages. I have archive files for each of the past 8 years, creating a new one each year so no one file gets too big and hard to manage.
When you export items, the original items are copied to the export file, but they are not removed from the current folder. This is typically used to transfer data to another application. When you export, it changes the dates in the records. This is especially important in the case where e-mail items have had the Sent date reset to the export date.
How to Turn On the AutoArchive Feature
1. On the Tools menu, click Options, and then click the Other tab.
2. Click AutoArchive.
3. Click to select the AutoArchive Every check box, and then specify how frequently the AutoArchive process will run by typing a number in the days box.
4. If you want to be notified before the items are archived, click to select the Prompt Before AutoArchive check box.
5. In the Default archive file box, type a file name for the archived items to be transferred to, or click Browse to select from a list. 6. Click OK two times.
Now that you have turned on the AutoArchive feature, you must set the AutoArchive properties for each folder.
How to Set the AutoArchive Properties for a Folder
1. In the Folder List, right-click the folder that you want to AutoArchive, and then click Properties.
2. Click the AutoArchive tab.
3. To set the AutoArchive properties for this folder, click to select Clean out items older than.
4. To specify when the items must be automatically transferred to your archive file, type a number in the Months box.
5. To specify a file for the archived items to be transferred to, click Move old items to.
6. In the Move old items to box, type a file name for the archived items, or click Browse to select from a list, and then click OK.
By default, several Outlook folders are set up with the AutoArchive feature turned on. The following is a list of the folders that have the AutoArchive feature turned on and of each folder's default aging period:
The Calendar folder (6 months)
�The Tasks folder (6 months)
�The Journal folder (6 months)
�The Sent Items folder (2 months)
�The Deleted Items folder (2 months)
The Inbox, the Notes, the Contacts, and the Drafts folders do not have the AutoArchive feature turned on automatically. You cannot use the AutoArchive feature with the Contacts folder, and the Contacts folder does not have an archive property.
Multiple E-mail Accounts
Okay, you have enough trouble keeping one e-mail address clean, why would you want another e-mail address. Simply control. If you have a default e-mail account that everyone sends to you and you send messages out, use a different account for special purposes. You can use the second e-mail account to receive that time critical message and give that to trusted people - assistant, boss, or senior manager. They use that to reach you in critical conditions. You can set up a rule that when messages come thorough that account and they are from specified people, the message gets forwarded to your cell phone. That way you control who sends messages to your cell phone.
Multiple accounts are great for job related functions. For example, if your job requires interfacing with a group of people, for example vendors, give them a special e-mail addresses that you can have go directly into a special folder. You can set up the rule so that the message gets deleted unless it is from the vendor e-mail accounts! You can also create a rule that causes a popup window alert to tell you that a message has been received based upon a rule - that being a e-mail address As you can tell, there are tools in Outlook to take back your Inbox and manage the e-mail messages. I personally get anywhere from 400-800 messages in one day. Typically only 40-60 require my attention.
Visit the Authors Web Site
�![]() �Click Here
for The Business Forum Library of
White Papers��
�Click Here
for The Business Forum Library of
White Papers��
![]()


Search Our Site
Search the ENTIRE Business
Forum site.�Search includes the Business
Forum Library, The Business Forum Journal and the Calendar Pages.
Disclaimer
The Business Forum, its Officers, partners, and all other
parties with which it deals, or is associated with, accept
absolutely no responsibility whatsoever, nor any liability,
for what is published on this web site.��� Please refer to:
Home���
Calendar��� The�Business�Forum�Journal����
Features���
Concept���
History
Library� ��
Formats���
Guest�Testimonials���
Client�Testimonials���
Experts��� Search
News�Wire���� Join���
Why�Sponsor����
Tell-A-Friend����
Contact The Business Forum